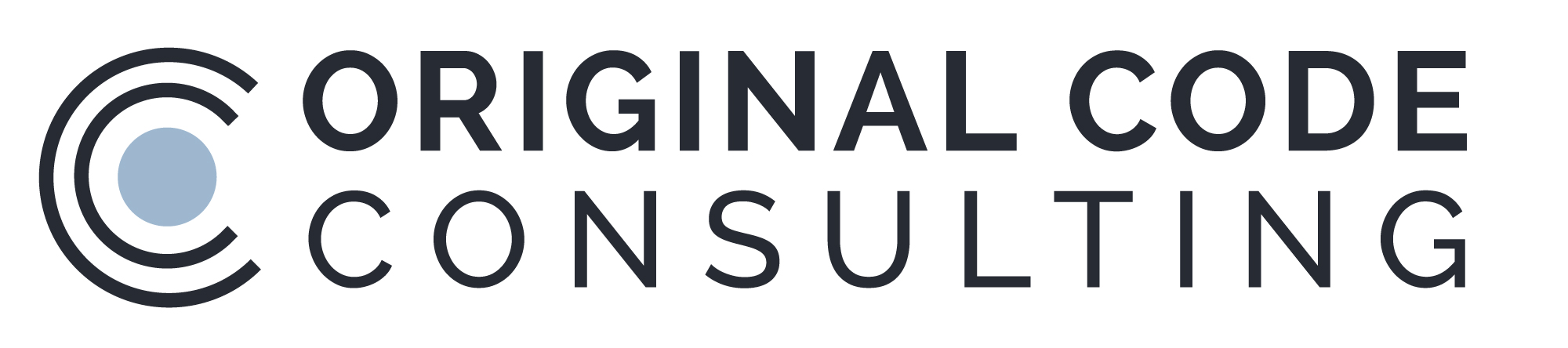Presentation Timer v2.0
Introduction
The Presentation Timer program is intended to be used at conferences and meetings to help keep the presentations on schedule. It can be run on a laptop and displayed either on the laptop screen or on a projector so that the presenter, chair, and audience have a clear view of when the time remaining. Version 2.0 can also be run directly on the presentation computer, with the program set to a small size and using options such as Keep In Front, Transparency, and Minimize (with automatic restore when an alarm goes off).
Overview
The Presentation Timer program is a configurable clock/timer that can be used for a number of purposes. It is primarily intended as a conference timer, to help keep participants on schedule. It can also be used as a computer desktop clock, alarm clock, or event timer. Most of its operation is controlled through various menu selections, with the addition of a few on-screen controls.
Menus
| Program Menu | The Program menu contains items that affect the overall operation of the program. |
| Options | Selecting this item will open a dialog window with many options for configuring the program. The Options window has two tabs. The first tab has options that affect the program as a whole. The second tab allows you to configure any number of preset timers. |
| Full Screen | This menu item can be selected or de-selected. It maximizes the Presentation Timer window, just as using the Maximize button on the upper window bar. |
| Keep in Front | Selecting this menu item makes the Presentation Timer window stay on top of other windows. |
| Exit | Use this menu item to exit the program. |
| Timer Menu | The Timer menu contains items that are used to select and control the clock and timers. |
| Clock | This item is a selection which is mutually exclusive of the Timer item below. If Clock is selected, the program displays a digital clock. |
| 24H and 12H | Use the 24H and 12H selections to determine whether the clock displays with a 24 Hour or 12 Hour format. These menu items can only be used when the Clock item above is selected. |
| Timer | This item is a selection which is mutually exclusive of the Clock item above. If Timer is selected, the program displays one of the Preset Timers. |
| Start/Stop | Use this item to Start or Stop a timer. A start button is also present at the bottom of the screen when a timer is displayed but not running, and a Stop button can optionally be displayed there when a timer is running. |
| Pause/Resume | Use this menu item to pause and resume timer that is running. |
| Preset Timers | At the bottom of the Timer Menu, a list of the Preset Timers will be displayed. Use this list to select which of the Preset Timers is displayed. |
| Help Menu | |
| Help | Selecting the Help menu item opens the help file in your web browser. |
| Register | This menu item opens a dialog box that gives instructions for registering the program. If the program is already registered, the dialog indicates that. |
| About | The About menu item opens a window with information on the program version and the developer. |
Options Tab 1: Display
The first page (Display tab) of the Options window allows you to set several parameters that affect the program as a whole. These parameters are:
Title: Enter text here that will be displayed near the top of the Presentation Timer window. Be sure to use a short enough title so that it looks good for the size of the Presentation Timer window as you use it. For small window sizes, the position of the title might overlap other elements of the window if the "Please Register" message is shown. Note that this message is only shown for 30 seconds for unregistered copies of the program.
Transparency: Adjust this control to set the level of transparency of the Presentation Timer window. The Options window will adjust appropriately as you move this control so that you can see the level of transparency you are selecting. By using this option, you might be able to leave a nearly transparent Presentation Timer window open on the same computer as the presentation itself.
Keep In Front?: Check this option if you wish to have the Presentation Timer window stay in front of all other windows. When this option is set, the window cannot be minimized. This option can be useful with the Transparency option above if you want the Presentation Timer to appear on the same computer screen as the presentation itself.
Timer/Clock: Use this control to select whether the program is in Timer or Clock mode. When in Clock mode, the program uses the Numeric Display. This option can also be accessed through the menus.
Show the Stop Button: This parameter is used only when the program is in Timer mode. If it is checked, a Stop button is visible in the Presentation Timer window, near the bottom. Stop command can also be accessed through the menus.
When Counting Down: Continue Past Zero?: If this option is checked, then the timer will continue counting through negative numbers after it reaches zero. This can be useful for showing the speaker how much he has run over his time limit. If this parameter is set, it is possible to define Events with negative times, so that the program will buzz or change color when the speaker has exceeded his time by a certain amount.
Clock Format 12/24: This control determines whether the time (when in Clock mode) is displayed in 12 hour or 24 hour format. (Note that in 12 hour format, there is no AM/PM indicator. This option has no effect when the program is in Timer mode.) This setting can also be accessed through the menus.
Clock Background Color: This control allows you to select the background color of the Presentation Timer window when it is in Clock mode. This option has no effect when the program is in Timer mode.
Options Tab 2: Timer
The second page (Timer tab) of the Options window allows you to define preset timer configurations. Each preset Timer has a name and a set of parameters. The names of all defined Timers will appear in the Timer menu of the main program. The image on the left shows two presets, "Presentation (15 Min)" and "Keynote (60 Min)".
Using the Timer menu to select one of the presets sets the program up in the mode defined by that preset and sets the time to the start time defined for that preset. The parameters for the "Presentation (15 Min)" preset are shown in the image on the right.
On the left side of the Timer tab is a list of Timers. The "Presentation (15 Min)" item is highlighted, so its parameters are shown on the right of the screen. The name of the preset can be edited in the list on the left or in the text box on the top of the right side. It is suggested (but not required) that you include the start time in the name of the timer, as shown above. This will make it easier to choose the correct preset from the menu of the main program.
The four buttons under the Timers list are used to manipulate the timer presets. New adds another timer to the bottom of the list Insert Before adds another timer before the highlighted timer. Delete erases the highlighted timer, and Copy duplicates the highlighted timer and adds the new copy to the bottom of the list.
The Play a Sound button allows you to preview sounds while you are setting up a timer.
The set of controls on the right contains three main options, an array of "Event" definitions (with a vertical scroll bar), and the "Delete -->" button.
As mentioned above, the Name is used in the menu of the main program for selecting what preset to use. Below the Name is a control that allows you to select which display to use. If you click on this control and hold the mouse down, a drop-down menu will appear from which you can select the desired display. To the right of the display selection is the Timer Direction control. This control allows the timer to count up or down.
The array of Events is below the above three controls. There is room to display three Events, but any number (with a minimum of 2) can be defined. More can be added by using the vertical scroll bar to scroll down to an empty slot and entering new parameters there. The "Delete -->" button allows you to delete whichever Event is currently displayed next to this button. This is set up in such a way that you can never delete the first two Events, which are required for any preset Timer.
The first Event (at the top of the display) defines the start time. The last event defines the ending time. After the ending time is reached, if the timer is set to Count Down and When Counting Down: Continue Past Zero is not selected, then the counter will stop. For other cases, the counter continues counting.
The Times for the defined events must follow in a logical sequence. If the Timer is set to Count Down, then the Time for the top (first) event should be the largest time, and the Times should decrease for events further down the array. The program does not check that you entered logical Event parameters. If illogical parameters are entered, program operation can appear to be erratic.
The parameters for a single Event are:
Time: This is the time at which the Event will be triggered. As described above, the Times need to be entered in the proper order.
Alarm: This is a user-definable color used for the display. The portion of the window that uses this color depends on which Display is selected.
Background: This is a user-selectable color that is used for the window background. This allows the background color to change at different times (Events) during the program.
State: This parameter is used by only some of the Displays and determines how the Display is shown for the Event.
Flashing: If this parameter is checked, the display flashes rapidly when the Event is triggered.
Sound: This parameter is used to specify a sound file that will be played when the Event is triggered. Leave it blank for no sound. Only .wav files can be played with this program. Sample sounds have been included in the ...\Presentation Timer\Sounds directory. To choose a sound file, press the folder icon to the right of the Sound file name. Alternately, the file name and path can be typed or pasted directly into the Sound path. If a file has been selected and you wish to delete it, highlight the entire file name and press the delete key.
In the image above, the "Presentation (15 Min)" timer is configured with a start time of 15 minutes (15:00:00) with a green clock face. When 2 minutes remain, the 2nd Event will change the clock face to yellow. At time 0, the clock face will turn red, the background will turn orange, the clock will flash, and the alarm_clock_1.wav will play.
When the Presentation Timer 2.0 program is first installed, it creates a set of default Timers that demonstrate how some Timers can be set up. If you change your settings and wish to recover these defaults, you can uninstall and reinstall the program, or you can download the Presentation Timer.ini file from www.originalcode.com and copy it into your Presentation Timer 2 directory.
Note that the default Timers that are present when you install Presentation Timer 2.0 have paths for the Sounds that use the expected, default installation path for the program. If you choose to install the program in a different location than the default, these sounds will not work when the Events are triggered. In this case, you should open the Options and reset the Sounds to the correct locations on your system.
Displays
Presentation Timer 2.0 includes five different displays: Numeric, Progress Bar, Clock Face, Stoplight, and Stoplight with Numeric. Certain displays are more applicable to specific situations, as described below.
Most of the displays below adjust the size and position of their elements as you change the size of the Presentation Timer window. You can change the window size by dragging the edges or corners of the window. The window can also be minimized or maximized just like any other window. Note that if the program is minimized, it will restore itself to its previous size and position when an event (alarm) goes off.
The Numeric display is a simple 6 digit numeric in the format hh:mm:ss which can be used for a timer display and is also used when the program is in Clock (time of day) mode. (None of the other displays can be used for the Clock mode.) When used as a timer, the digits can be edited directly when the timer is not running. Due to the formatting of this display, it is best used for times up to 24 hours, though it can display up to 99 hours. The font size of the Numeric display adjusts automatically to the size of the Presentation Timer window for optimal display.
The Progress Bar display combines a smaller numeric display with a horizontal sliding progress bar. The remaining proportion of time is shown in black on the progress bar. The elapsed portion of time is shown in a user-selectable color. This display is most useful for relatively short times, which allow for the progression of the bar to be observed, but it can be used for the same range of times as the Numeric display (up to 99 hours).
The Clock Face display uses a circular indicator with a single clock hand and numbers from 0 to 60. There is also a small numeric display below the clock face with the format mm:ss. This display is useful only for times less than 60 minutes. When the timer is not running, the start time can be set either by directly editing the numeric display or by moving the clock hand with the mouse.
The color of the clock face can be selected by the user. A typical setup for a clock face timer would be to define 4 events. The first event would set the start time (e.g. 15 minutes) and could have a light green clock face. The second event could be set for 2 minutes and would change the clock face color to yellow. The third event would change the clock fact to orange at 1 minute, and the fourth event would be for time 0 (time expired) and would set the clock face to red.
The Stoplight display consists of three round lights in a rectangular box, reminiscent of a traffic light. The color of the box can be chosen by the user, but the colors of the lights are fixed.
A typical configuration for the Stoplight display would have three events. The first would set the start time (e.g. 15 minutes) and would have the "State" parameter set to 0, which lights the green light. The second event would be set for a short time, such as 2 minutes, and would have the "State" set to 1, which lights the yellow light. The third state would be set for time 0 (time expired) and would have the "State" set to 2, which lights the red light.
Note that in Version 2 of the Presentation Timer, only the Stoplight and the Stoplight with Numeric displays use the "State" parameter.
The Stoplight display does not directly indicate the time remaining, only the State: Running (green), Almost Done (yellow), and Finished (red). Since there is no display of the time remaining, the start time cannot be changed from the main program window. The start time can only be set by going to the Options window. If different start times are desired for the Stoplight display, you can create multiple Timers in the Options window, each with a different start time.
The Stoplight with Numeric display is similar to the Stoplight display above, but includes a small numeric display beneath the stoplight. This allows for the display of the current time remaining. This numeric display has the format hh:mm:ss, and this display can be used for times up to 99 hours. When the timer is not running, the start time can be changed by directly editing this numeric display.
For some displays (notably the Stoplight), if the Presentation Timer window is repeatedly resized, the display may become distorted. To fix this, quit the program and restart it.
License, Distribution, and Registration
The Presentation Timer is offered as shareware. It may be freely distributed with the following conditions: the distribution package is not to be altered, attribution to the original author is not to be removed, the software is not to be reverse engineered, and any registration code that you have obtained is not to be redistributed to other users.
As shareware, you are free to install this program and try it out at no charge. This trial period may extend to up to three weeks. After that time, you should either pay for a registration code or remove the software from your computer. A user may use the same registration code on up to three different computers, as long as that person is the primary user responsible for those computers. Until a registration code is obtained, a message requesting that you register the program will appear for 30 seconds each time it is run.
To receive a registration code, select the Register menu item in the Help menu. Instructions there will direct you to send a check for $10.00 to the author. (Credit card payments can also be arranged through PayPal.) After you receive a registration code, return to the Register menu item in the program and enter your user name and code. More information can be obtained by sending e-mail to: support@originalcode.com
Presentation Timer 2.0 was written in the LabVIEW graphical programming language, version 8.20, made by National Instruments. When Presentation Timer is installed, it also installs the LabVIEW 8.20 Run Time Engine (unless it is already installed on your system). The license agreement you see during installation is for this LabVIEW RTE. There is no fee associated with the use of this Run Time Engine, but please review the license before installing it on your computer.